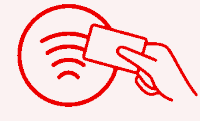5. Administration Procedures (Under construction)#
5.2. Brigade specific settings#
If you have full admin privileges, under Brigade Settings, you will see your own Brigade. Select that and then you will see the following fields:
The following settings should be set before the system goes live for your brigade:
- Season Start
This sets the start of the period when member activity is calculated. The end is exactly 1 year (365 days, or 366 in a leap year) later. It should normally be set so that the end is just before the next AGM. The same date applies to all seasons, and the year part can be ignored.
- Vote Count Hours
Check this if you want hours to be the default units in the Member Activity report. If not checked, the default unit will be Events. It’s only a default, and either unit can still be selected in the Member Activity table.
- Vote threshold hours
This defines the number of Hours required to be eligible to vote in Brigade Elections. Voting Criteria are normally defined in the Brigade Constitution, and if Hours are defined there, set this value to match.
- Vote margin hours
If a member is just below the Vote threshold hours, you can set this to show that they are nearly there (coloured yellow in the table). For example, if set to 10, with Voting Threshold at 60, if a member is between 50-60 at the end of the season, they will show as yellow, if below 50 they will be red.
- Vote threshold events/Vote margin events:
Same as Vote Threshold Hours, except used where events are the preferred units rather than Hours.
- Activity Types
This sets the list of activities that are available when creating a new event. Choose your selection from the large list available. These will then appear in the dropdown box as options for Activity Type when a new event is created.
This doesn’t affect existing events, and they retain their original activity type.
You can change this setting in future if you want to add other event types.
- Excluded activity types
Any activity types selected here will be excluded from Member Activity calculations for voting eligibility. Generally, only Social/Personal are excluded, but this can be changed as needed. There is a checkbox on the Member Activity Table labelled Add Excluded Events, that will include these events (they are excluded by default). If you drill down into one of the numbers, Excluded events will be shown in grey (normally they are not shown at all).
5.3. Periodic Admin Procedures#
5.3.1. Synchronising Qualifications with SAP#
Member qualifications are issued and managed by the RFS, and are stored in their SAP system. Until recently, there was no easy way to download all member qualifications for a brigade from SAP, so if the Sign-In system wanted to refer to qualifications, a parallel set of qualification records had to be set up and maintained.
Training Officers have a lot on their plates, and, not surprisingly, they were not keen on keeping a separate set of records for member qualifications.
However, now that member qualifications can easily be downloaded from SAP, I have added a new feature that allows RFS qualification records to be uploaded to the Sign-In system, so that the qualifications used are up to date and in sync with SAP. Once uploaded, they can be refreshed and updated with a new listing taken from SAP whenever required.
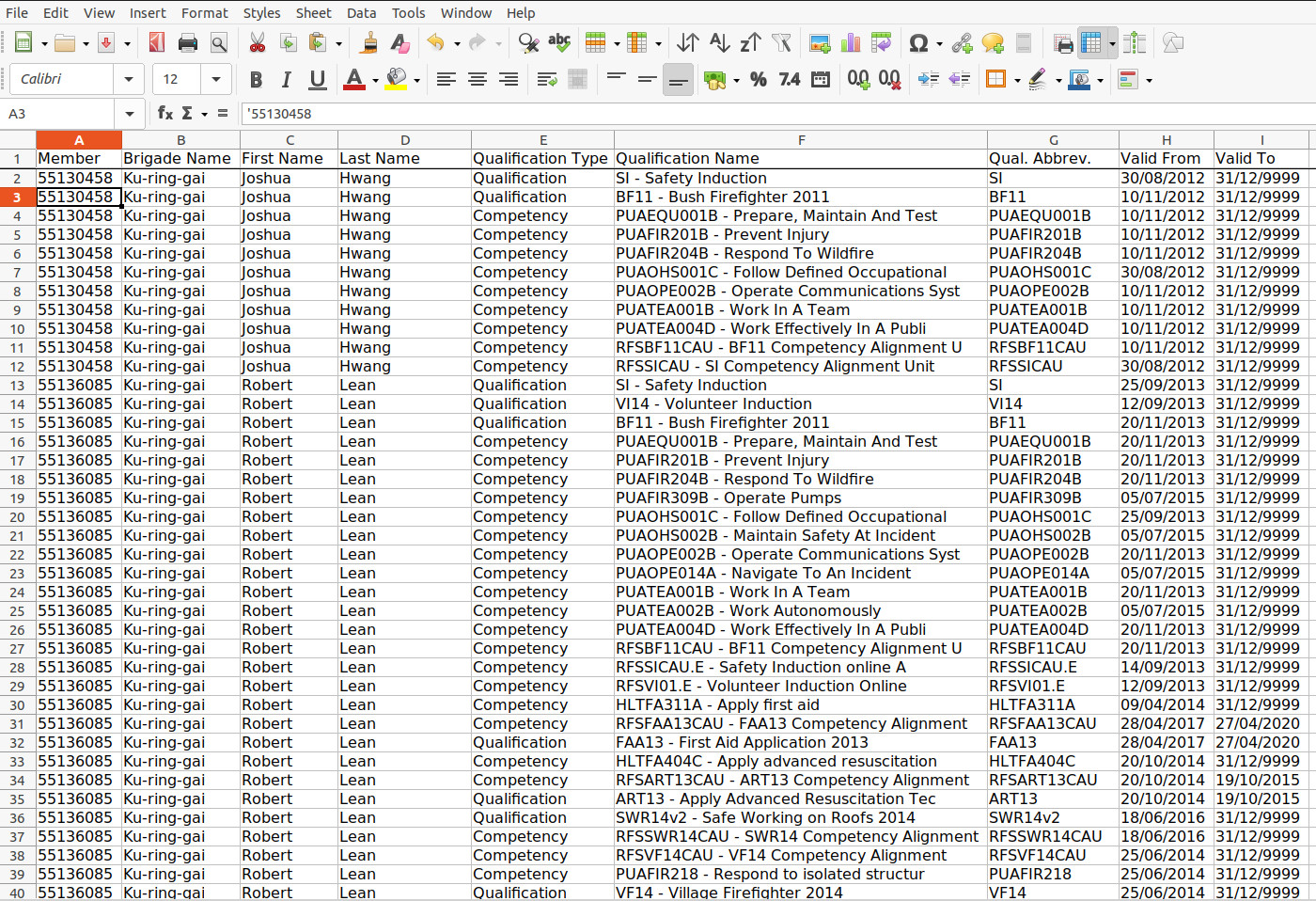
Fig. 5.1 RFS SAP Qualifications Report Spreadsheet (click to enlarge)#
Qualification records are used in the Member Qualifications view, which allows members to see what qualifications are recorded in their name on SAP, and to check that these records are accurate and complete.
SAP records can be uploaded to the Sign-In system from the Admin system, under Brigade-Certifications, using the Import button on the top right of the page.
You will then see the following page. Enter the name of the Excel file downloaded from RFS SAP that has the full list of brigade qualifications. Select the correct file format, and then Submit.
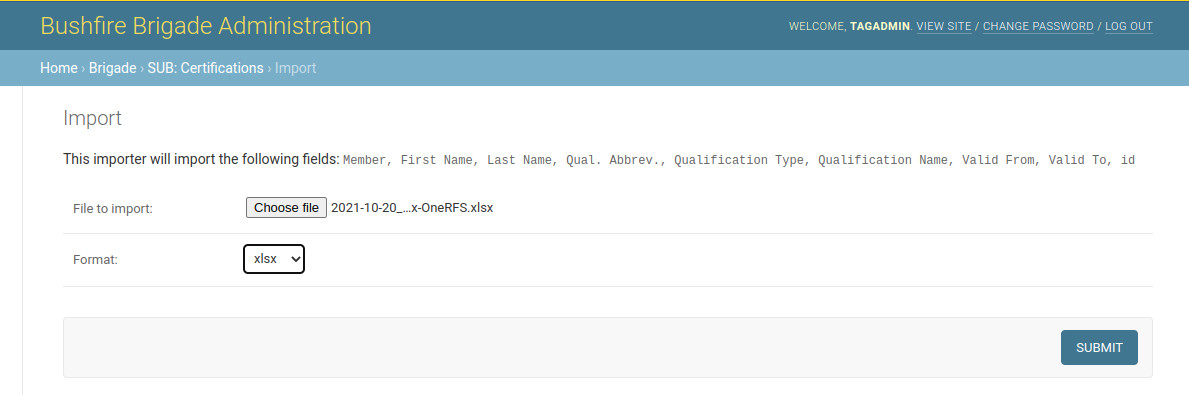
Fig. 5.2 Importing RFS SAP Qualifications (click to enlarge)#
The system will read each line in the SAP report, and check if it matches an existing qualification in the database. If it finds a match, it will skip the record (existing records remain unchanged), and move on to the next one.
After a short delay, the system will show any qualifications from the SAP file which are not already in the system database, for review. Click Confirm Import to complete the import of the new records. After another short delay, your records will be updated.
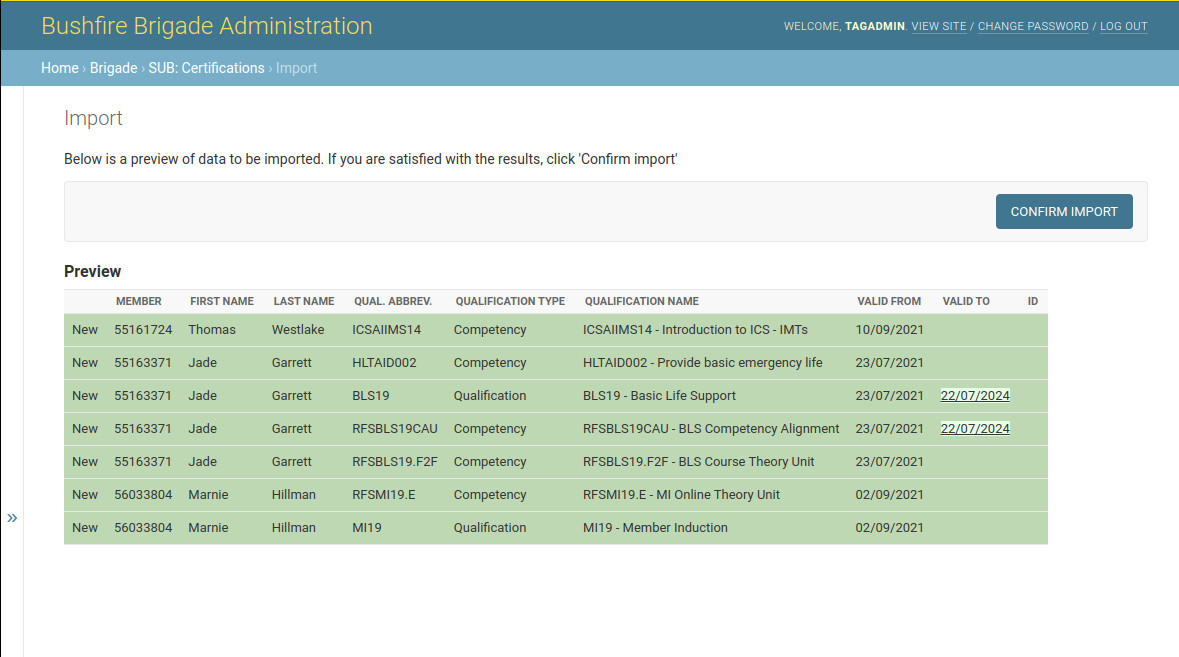
Fig. 5.3 Importing New Qualifications (click to enlarge)#
Certifications should be updated every 3 months or so, or whenever there have been significant updates to brigade qualification records in SAP.
Traps for Young Players
If you ignore my advice to be patient, and click on Submit or Confirm before the import has completed, you will get a spooky 500 error, and I will get a whiny email saying someone is trying to break the system. Just go back, start again, and find something else to do for 20s while the import completes.
If you don’t set the file type correctly when you import the SAP file, you will get a weird shouty error message. I can’t prevent that. Just go back, and set the correct file type this time.
The import can fail if the SAP file has any of the following problems:
Qualifications for a Member who isn’t registered on the system. Use the line number in the error message to find the offending line in the input file, and that will give you the details of the missing member. Just add the missing member and retry.
Corrupted entry for a qualification : find the line in the input file (line number should be in the error message), delete it, and try again. Then report the problem to RFS IT.
Corrupted xlsx file. If the xlsx file refuses to import in a reasonable time, it may be corrupted. Try saving the xlsx file as a csv file, then import that instead (remember to change the file type to csv)
If no new qualifications are found when loading the SAP file, check the following:
Are you using the latest download from SAP?
Have there actually been any new qualifications since you last loaded a SAP file?
Has the Brigade Qualifications file been updated on SAP and onerfs (check with RFS IT)?
5.3.2. Making Training Plans#
The system can help with the following aspects of training planning:
1. Check Basic Qualifications
The Member Qualifications view shows qualifications for all active members, and any gaps in basic qualifications such as Induction (VI/SI) and BF, should be clear from that.
2. Check Sufficient Numbers of Qualificationss
The Member Qualifications view also shows how many members are qualified in specific areas (at the bottom of the page). It should be clear from this if enough members are qualified in specialist areas such as Chainsaw, First Aid, etc. to meet the needs of the Brigade, and if not, unqualified members can be encouraged to take further training.
3. Check Status of Renewable Qualifications
The admin view has some useful filters that can help to locate qualifications that match certain criteria. For example, if we want to find qualifications that are due to expire in the next year (and may have to be renewed), you can set the filters to make a smaller, more managable, list of qualifications that you are interested in.
For example, the Filter settings below will show only Chainsaw qualifications for active members, that will expire in the next 12 months.
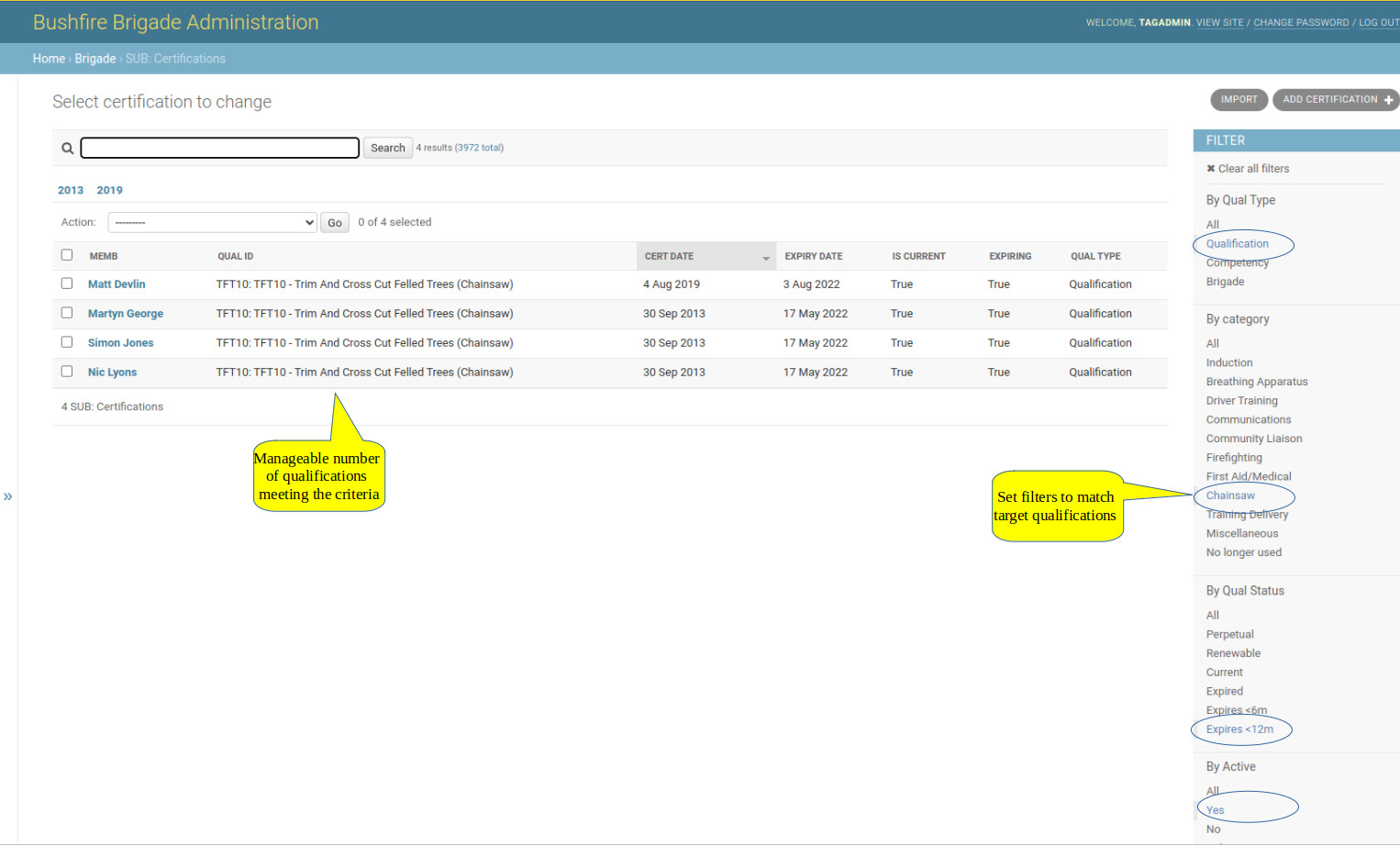
Fig. 5.4 Filtering Certifications (click to enlarge)#
You can mix and match these filters to home into the set of records you need. When you’re done, you can clear all filters get back to the original, unconstrained, view.
5.3.2.1. Legacy Certifications#
Now that the definitive RFS SAP records (used in ACTIV and other places) can be imported, there is no need to maintain a parallel set of qualification records for members. Any reports showing qualifications will reflect the latest data imported from SAP, and the SAP records supersede any other records that may have been set up before.
In general, you should not change or add any certification records, except through importing from SAP. If the SAP records are incorrect, or some are missing, the priority should be to get them fixed in SAP, rather than fixing them in the sign-in system. The corrections will come through next time you import records from SAP.
5.3.3. Driving Permissions (TD & PD)#
Permission to drive Brigade vehicles is given by the Brigade Captain, and records of who can drive which vehicles are stored as certifications in the sign-in system.
These are not RFS qualifications, and are not recorded in SAP, as they are local to the brigade.
If the Brigade Captain authorises a member to drive the brigade’s heavy vehicles, a certification of type TD should be created and stored in the certification section of the sign-in system admin area. Similarly, members who are permitted to drive light vehicles (but not heavy vehicles) should have a PD certification recorded in their name.
Make sure you add a certification date to these, to keep a record of when they were granted.
The RFD qualification which goes with this, is issued by the RFS, and is included in the SAP qualifications. The Member List shows TD and PD permissions, and these are shown in lower case if RFD is out of date or not available for the driver.
5.3.4. Set Recurring Events in the Calendar#
5.4. Ad-Hoc Admin Tasks#
5.4.1. Deleting Members#
Don’t! If you do, you will also delete their attendance records, which is against the law. To stay out of jail, check the Inactive box next to the Member’s name instead.