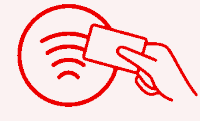2. The Kiosk#
The Kiosk is a small computer (a Raspberry PI), with a screen and a NFC tag reader attached, that replaces the old paper Attendance Book, and records attendance in electronic form. It is normally located at the front desk of the station.

Fig. 2.1 NFC tag, reader, and PI#
It is always-on and available 24 hours every day. It requires an internet connection (Wi-Fi or wired) to function.
The Kiosk screen shows events that start or end on the current day, and is automatically updated every night, just after midnight, to show events for the new day.
NFC tags (keyfobs) are issued to all members, and these can can be used to sign-in and sign-out of events shown on the kiosk screen.
2.1. Basic Operations#
2.1.1. Signing in - The Easy Way#
The Kiosk is designed to make it as quick and easy as possible for Members to sign-in and sign-out of activities at the station.
In general, the OIC who has organised an activity should set up an event in advance, and when you get to the station, you will see something like this on the kiosk screen:
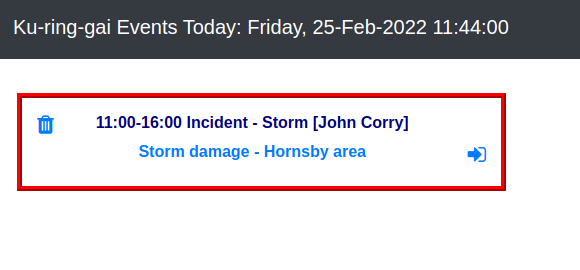
Fig. 2.2 Kiosk screen with 1 event#
If the event you need is on the screen, all you have to do is to hold your tag near the reader, and you will be signed in. (If the screen is blank or no events are available, jump to What if the Kiosk Screen is Blank?)

Fig. 2.3 Hold your tag close to the centre of the reader for 1 second#
You should hear a beep as the tag is registered, and the screen will be updated as follows, with your name in the event, and the time you signed in.
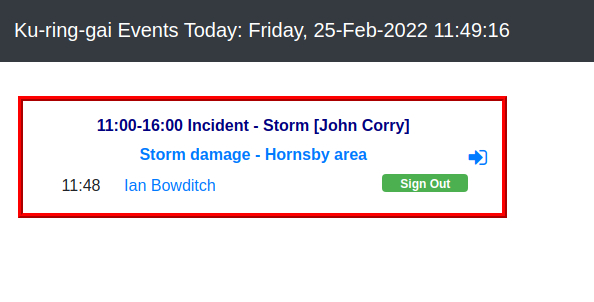
Fig. 2.4 Signed in!#
When you’ve finished the activity, use your tag again to sign-out. That’s it!
Why you should always sign-in with your tag
There is a mechanism which allows you to sign-in without a tag but this should only be used in exceptional cases, as the Kiosk is a shared computer, and doesn’t know who is at the keyboard.
Your tag is unique to you, and essentially replaces your signature in the electronic attendance records. Using your tag leaves little doubt that it was you who signed-in (which is a key requirement of the system), so it should be used whenever possible.
The system records when a tag is used, and if your brigade is strict about using tags, your administrator may remind you to use your tag if they see you are repeatedly signing in without it.
2.1.2. Signing in Using Your Mobile Phone#
The Kiosk uses an NFC (Near Field Communications) tag reader to allow Members to sign-in and sign-out with an NFC tag.
Most mobile phones also have NFC capability, which can be used for electronic banking, transport cards, etc. The Kiosk software has been updated to use this NFC capability so that a mobile phone can be used instead of an NFC tag to sign-in and sign-out.
Before you try to sign in with your mobile phone, some preparations are necessary:
Confirm that your phone has NFC
Most modern phones have NFC, and if you already use your phone for electronic banking or as a transport (Opal) card, you will have NFC enabled on your phone.
There are guides available for android and iphone to check your NFC capability and settings - please use these to confirm that your phone has NFC, and that it is switched on.
Log in to the RFStag web portal using your phone
Signing in with your phone is achieved by sending a url to your phone. The url points to a page on the RFStag web portal, and when the phone receives the url, it will open that page in the web browser on the phone. This signals to the web portal that someone wants to sign-in, and the request is then processed as if it were an NFC tag.
For this to work smoothly, it is necessary for you to first login to the web portal using the browser on your phone, and remember the username and password for the web portal in your password manager. This will mean you don’t have to login each time you access the web portal, and makes signing in with your phone much quicker.
Make a test tag to check phone NFC
You can easily make a test tag to check if a member’s phone is ready for signing in, using the NFC Tools phone app (available for iPhone and android)
Get a spare tag and write the url for your brigade’s web portal (eg. https://your-brigade.rfstag.com) onto the tag.
Then put the tag on the back of the member’s phone. The phone should read the url from the tag, open a browser tab, and go to your brigade’s web portal. You may need to log in to the web portal first - if you do, be sure to save the password in the password manager.
If that doesn’t work, check the phone’s NFC settings.
When you can put the tag on the back of the phone, and it goes immediately to your brigade’s web portal, you are ready to sign in on RFStag.
Once you have set up NFC on your phone, and logged into the web portal on your phone, you are ready to go.
Here’s how you sign-in using your phone:
Unlock your phone (NFC won’t work on a locked phone)
Hold the back of your phone near the tag reader, with the screen facing you.
Hold the phone close to the tag reader for a second or so, until you hear a beep from the kiosk. You may also feel a vibration on your phone when it receives the url from the tag reader.
When you see the web portal page displayed on your phone, you may remove it from the reader.
The system will react the same way as it would if you had presented an NFC tag to the reader. The result will be shown on your phone, and the kiosk screen will be updated.
Phone Sign-in uses One-Time Token
The url used to sign-in from a phone is generated on the kiosk, and contains a unique token.
This url is valid for only a short period, and can only be used once. If you try to use the same url again to sign in, it won’t work, and will report that the url has expired.
If you present your phone to the tag reader again, a new url wil be sent to the phone, and this will work as though you had tagged a second time.
2.1.3. What if the Kiosk Screen is Blank?#
If the OIC hasn’t set up an event in advance, no event is available, and you won’t be able to sign-in immediately.
Never fear - you can still sign-in, but first you’ll need to create a new event on behalf of the OIC. You do this by clicking the New Event+ button at the top right of the kiosk screen, and then you will then see the following form:
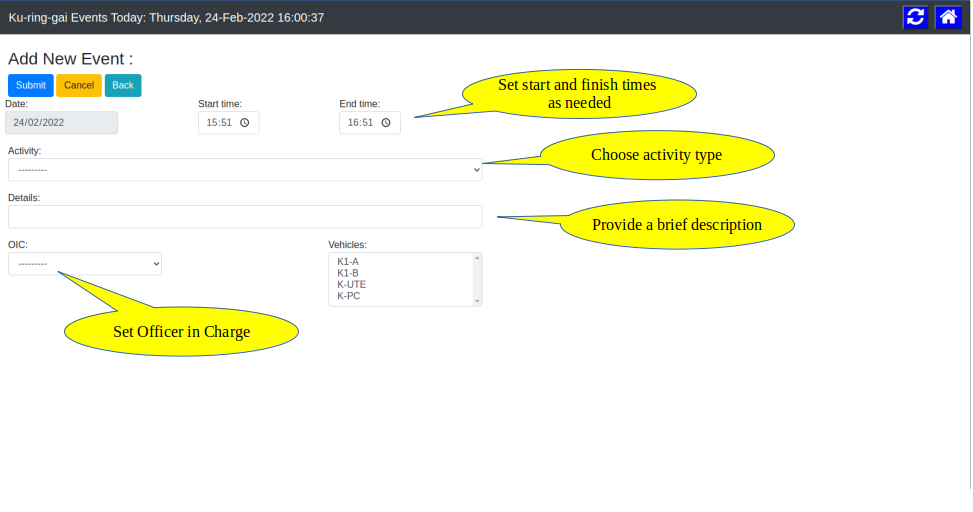
Fig. 2.5 Kiosk new event form#
Once you’ve entered the details, click Submit (top left), and the kiosk screen should then show the event you just created.
You can now sign-in using your tag.
Why do I need to create an event rather than just sign-in to the station?
Why not just use a Bundy-style clock in?
As with the old Attendance Book, you would normally sign-in to one activity, described in the heading of the page (OIC, activity type, date, etc.). If you attended another activity later in the day, you would sign-out of the first one and go to the next page and sign-in to the next activity.
This shows that the member participated in a specific activity (see Key requirement #2), rather than just arrived at the station, where there could be a number of activities underway at any time.
In the new system, signing in without an event would be like signing your name in the middle of a blank page in the old Attendance Book. You need to fill in the details at the top of the page to give the context, and show what activity you are actually attending, and that’s essentially what an event gives you.
2.1.4. Signing in Without a Tag#
You really should use your tag, but if you don’t have it you can still sign-in to an event by clicking on the sign-in icon in the event:
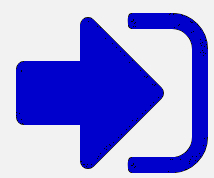
Fig. 2.6 Kiosk sign-in icon#
You can sign-out without a tag by clicking the Sign Out button next to your name.
2.2. Advanced Operations#
2.2.1. Changing Events#
Any event on the Kiosk screen can be updated by clicking on the title, in this case: ”Assist SES in Hornsby Area”:
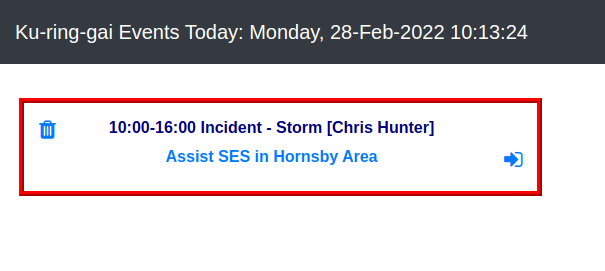
Fig. 2.7 Event to be updated#
The Kiosk will then display a form with all the details of the event. Everything except the date of the event can be changed/updated.
Click Submit when done, and the revised event will appear on the Kiosk.
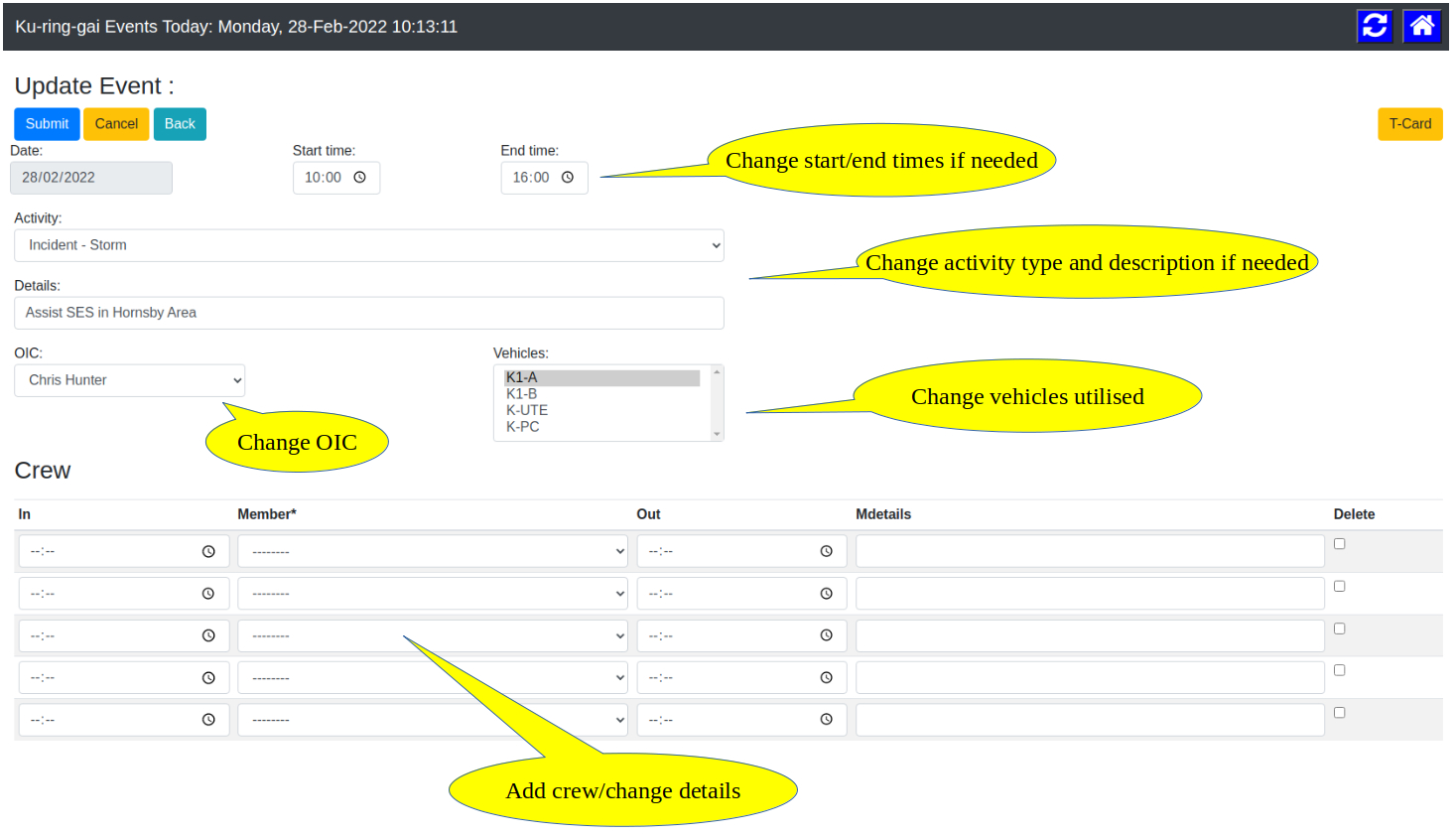
Fig. 2.8 Update Event Form (click to enlarge)#
Notes:
Members can be added without start or end times, as a placeholder, if you know in advance who is expected to attend. This is useful for planning events when you know who will be coming. These members will still have to sign in when they arrive. Other members can still sign-in to this event, even they are not on the preset list.
Details such as “K1B driver” can be added for each member to reflect roles allocated by the Crew Leader.
Member qualifications can be reviewed using the T-Card option (top right)
Vehicles used in the activity can be marked (use the ctrl key to select multiple vehicles) as allocated, which is useful in determining vehicle bookings.
Attendees can be removed if necessary using the Delete checkbox to the right of their name. This is useful if someone signed in to the wrong event by mistake. Use with caution though, as genuine attendance records should not be deleted.
2.2.2. Changing Attendance#
If you forgot to sign-in when you arrived at the station, and go back later to sign-in, you can revise the start time by clicking on your name in the event.
You will then have the option of changing the sign-in time or other details of your attendance at that event. Click Submit to save the new details.
If you sign-out by accident, you can delete the out time using the same method, and you will no longer be signed out.
If you sign-in by accident, you can delete your attendance using the delete attendance option in the event form.
2.2.3. Deleting Events#
If a new event is created by mistake, it can be deleted using the trash icon in the event.
You may not delete an event which already has members listed as attending (the trash icon will not be shown), to avoid accidental loss of attendance records.
2.2.4. Bulk Transfer of Members to a New Event#
The Transfer button, available in the form used to change events, allows members to be transferred from one event to another following event. This saves the fuss of everyone signing out and then signing in immediately to a new event.
In the following example, the brigade had a general meeting in the morning. The meeting started at 9:30 and finished at 10:30, earlier than the planned finish time of 11:00. The current time is 10:40, and 3 of the original 10 attendees have already signed out and left.
The remaining members are available to help in the next activity - Vehicle Maintenance - which will start at the current time.
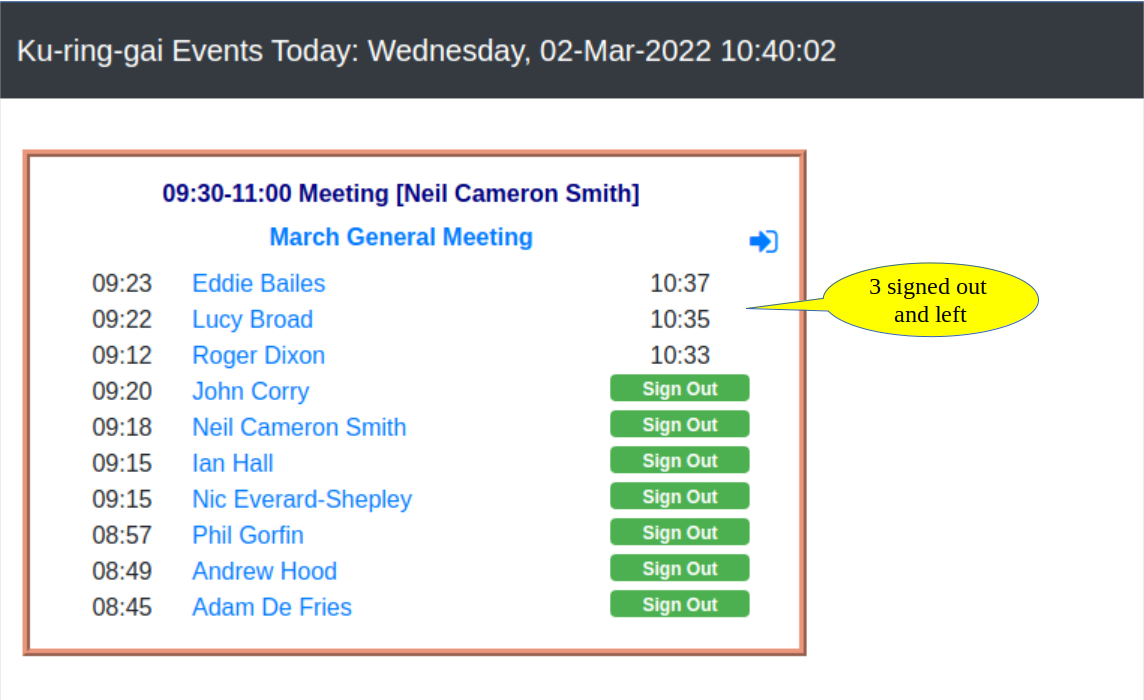
Fig. 2.9 Monthly Meeting#
Open the meeting event by clicking on the title ”March General Meeting”, to get to the following form:
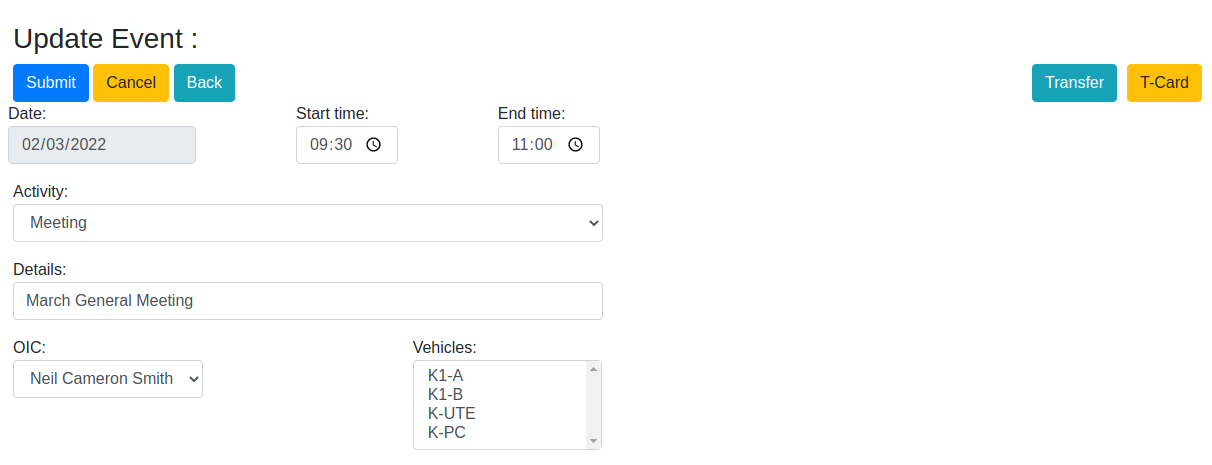
Fig. 2.10 Update Monthly Meeting (Click to enlarge)#
Then click the Transfer button at the top right.
In the Transfer form, fill in the details of the next event (Maintenance - Vehicle Checks).
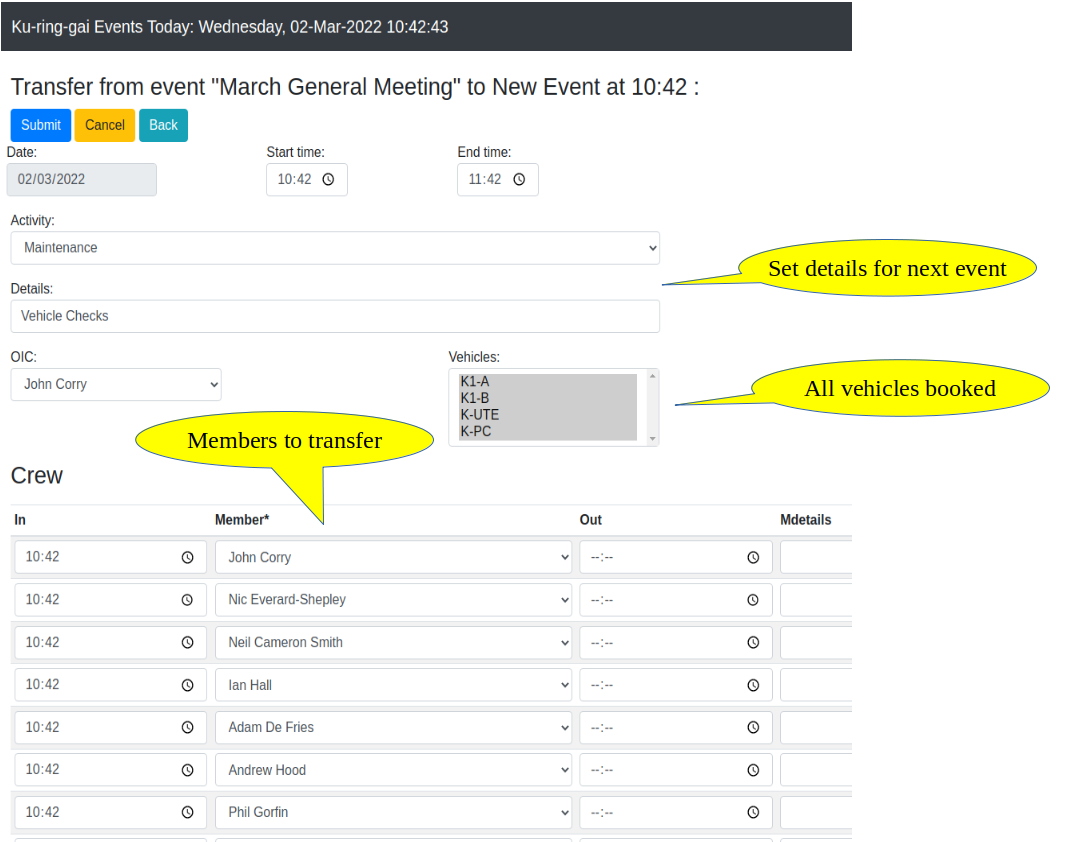
Fig. 2.11 Transfer from Monthly Meeting (Click to enlarge)#
Submit the Transfer form with the new details, then you will return to the main Kiosk screen:
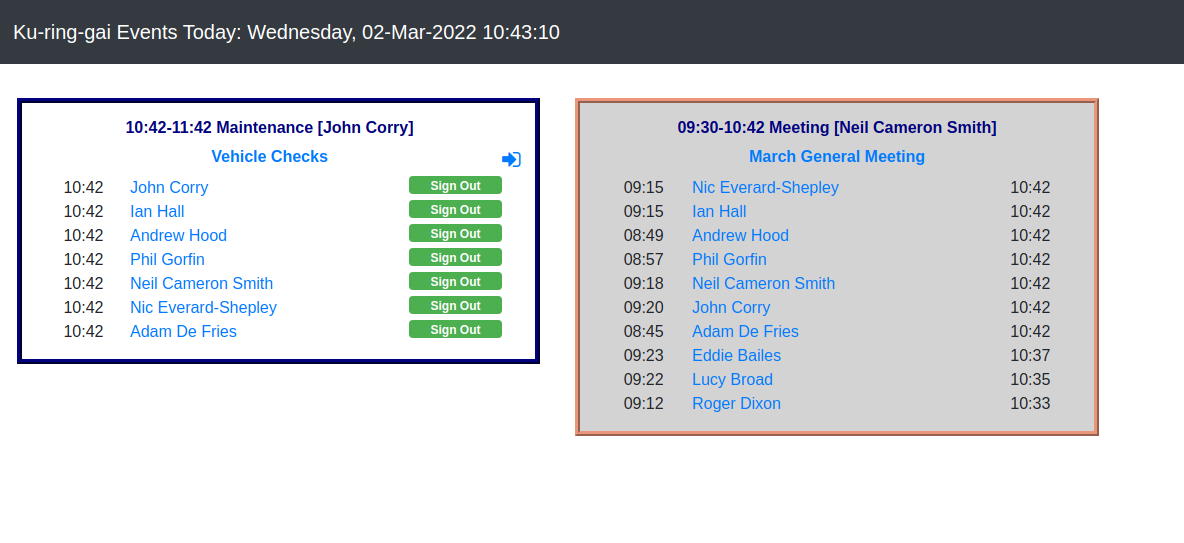
Fig. 2.12 Transfer Complete (Click to enlarge)#
All remaining members (who hadn’t already signed out from the Meeting event), have been transferred from the Meeting event to the new Maintenance event. They have been automatically signed out of the Meeting event, and signed into the new Maintenance event. They only need to sign-out once, when they leave.
If anyone was transferred to the new Maintenance event, but has to leave, they can just sign-out anyway.
The Meeting event end time is adjusted to the time of the transfer, and is now closed, so no-one else can sign-in to it.
Members who had already signed out of the Meeting event at the time of transfer, are not transferred to the new Maintenance event. They can sign-in to the new event if they hadn’t really left.
2.2.5. T-Cards#
In the top right of the event form (top right) you will see a T-Card button. This is used to retrieve most of the information needed to complete a T-Card. It’s not really intended for use on the Kiosk, but an OIC can access this information in the front seat of a truck using their phone, so it might be handy then.
2.2.6. Multiple Simultaneous Events#
On a busy day, it is possible that events will overlap in time, or there may be several events running at the same time (e.g. Maintenance, and Training).
If that’s the case, the system needs to work out which event you want to join.
When you present your tag to sign-in, the system will ask you to choose which of the available events you wish to join. Just click on the appropriate event, and you will be signed in to that.
2.2.7. Tips for Organising a Busy Day#
Where possible, avoid overlapping events, as they will slow down the sign-in process for all members.
Choose the start and end times for events to match the expected duration of the event. Members can sign-in up to 1 hour before the start time, and can sign-out at any time after that (even after the end time).
If necessary, the end time for an event can be set earlier than the expected finish to avoid overlaps with other events. Make sure that it is set late enough to allow any latecomers to sign-in (they can’t sign-in after the end time), but it doesn’t have to go right to the expected end of the activity if it will cause an overlap with other events.
External events will only accept tags from members who are pre-registered with the event, so other members won’t be asked if they wish to attend if there are overlapping events. This can be used to avoid asking members if they want to attend an event when it’s already clear they won’t be going.
2.2.8. Resetting the Kiosk#
If, for any reason, the Kiosk becomes unresponsive, or is not working as intended, it can be restarted by using the three finger salute - ctrl-alt-delete - then choose Reboot. This will restart the Kiosk safely, and it should be back up and running in a minute or so.
Do not turn the power off and then on again to reset the Kiosk
If the Kiosk is not shutdown properly, there is a risk that it will be damaged, and it may not restart.
2.2.9. Kiosk Beeps#
The Kiosk will beep when a tag is registered, as follows:
Single high-pitched tone for signing in
Single low-pitched tone for signing out
Multiple tones when a choice of events is required
2.2.10. Tagging Flowchart#
When you place your tag on the reader to sign in, the system goes through the following steps to work out an appropriate action:
Check if you are a member of this brigade. If not, you can’t sign-in.
Check if you are already signed in to an event today. If you are, your tag will sign you out of that event.
If you aren’t signed in to anything, it will check what events are available. If there’s only one, then you will be signed into that immediately.
If there is more than one event available (overlapping events), you will be asked to choose which one you want to enter.
If there are no events available, you will be prompted to create a new event before you can sign in.
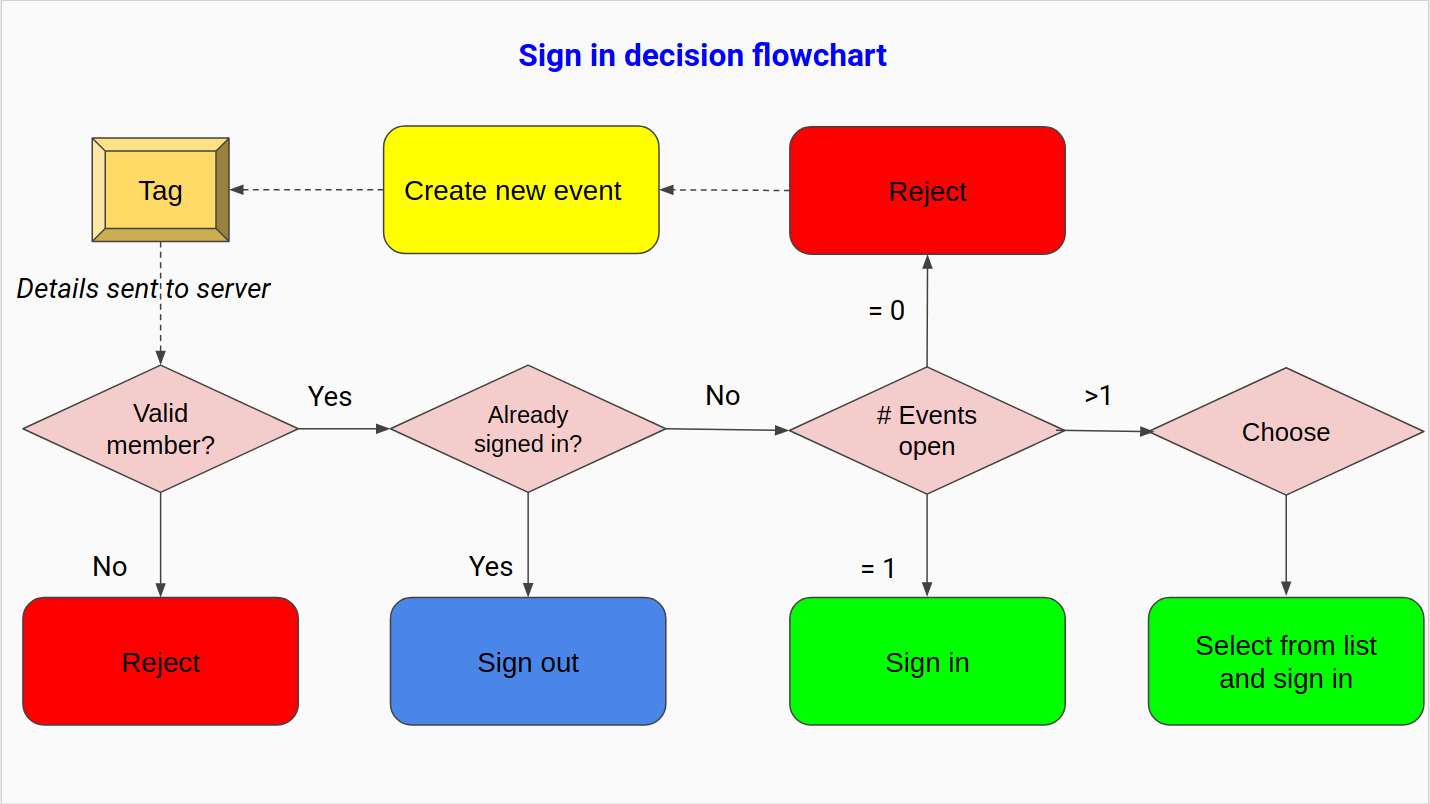
Fig. 2.13 Tagging flowchart#